Daftar Isi
Debian adalah sistem operasi open source berbasis GNU/Linux yang dikembangkan sejak tahun 1993. Sistem operasi ini menggunakan kernel Linux yang merupakan salah satu distro Linux yang paling stabil.
Debian juga merupakan distribusi software yang memiliki puluhan ribu software / package di dalam repositorinya.
Terdapat dua jenis instalasi pada sistem operasi ini, yaitu instalasi berbasis GUI (Graphical User Interface) yang artinya memiliki tampilan desktop, serta bebasis CLI (Command Line Interface) yang hanya menampilkan tulisan saja. Nah, pada artikel ini kita akan memilih yang CLI untuk penginstalannya.
Video Tutorial
Unduh ISO Debian
Pada artikel ini, saya menggunakan Debian 9.3.0 Stretch, Anda dapat langsung mengunduh file ISO nya di situs resmi Debian atau klik link berikut:
https://cdimage.debian.org/mirror/cdimage/archive/9.3.0/amd64/iso-dvd/

Pastikan Anda mengunduh ketiga file tersebut dan menyimpannya ke dalam komputer Anda.
Pembuatan Virtual Machine
- Buka VMWare Workstation 14 Pro lalu pilih Create a New Virtual Machine
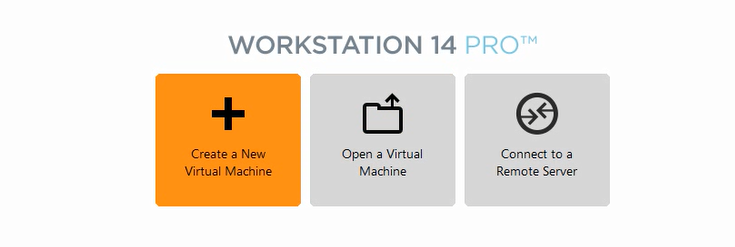
- Pilih ISO
Anda akan disuguhkan tampilan seerti dibawah, pilih Installer disc image file (iso) lalu browse ke file yang sudah di unduh tadi. Ingat ya, ISO yang dimasukkan adalah Debian 9 DVD-1, jika sudah klik Next.

- Beri Nama Virtual Machine
Beri nama virtual machine disini, bebas sesuka Anda. Selain itu, Anda juga dapat memilih lokasi penyimpanan VM sesuka Anda, jika sudah klik Next.

- Atur Disk Capacity
Anda dapat mengatur disk capacity yang dibutuhkan disini, sesuaikan dengan kebutuhan. Disarankan diatas 10 GB, jika sudah klik Next.
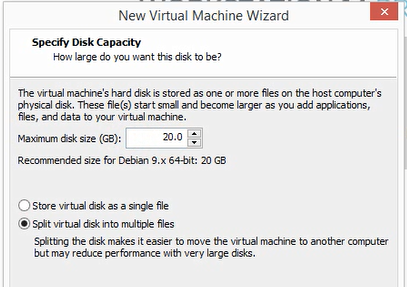
- Lakukan kustomisasi hardware
Ada beberapa poin yang harus diperhatikan disini, Anda dapat mengatur RAM, Core, Network, dll.
RAM: Disesuaikan kebutuhan Anda
Network Adapter: Pilih Custom > VMnet1 (Host-only)
Jika sudah klik Close.
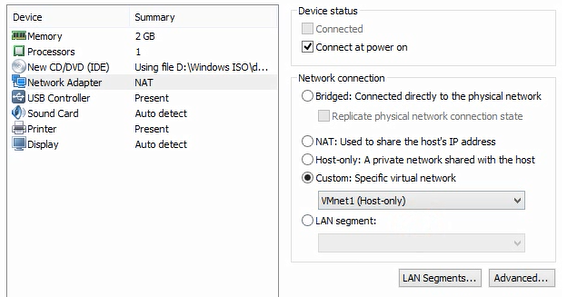
- Klik Finish
Centang Power on this virtual machine after creation agar ketika virtual machine selesai dibuat, VM nya langsung berjalan. Klik finish.

Instalasi Debian 9
- Tampilan awal setelah boot
Anda akan mendapati menu Debian GNU/Linux installer boot. Untuk menginstall versi CLI, pilih Install saja. Anda dapat memilih menu dengan menekan panah atas bawah di keyboard, jika sudah tekan Enter.

- Atur bahasa, lokasi, locale, dan keyboard
Bahasa: English
Lokasi: other > Asia > Indonesia
Locale: United States
Keyboard: American English - Tunggu proses sampai selesai
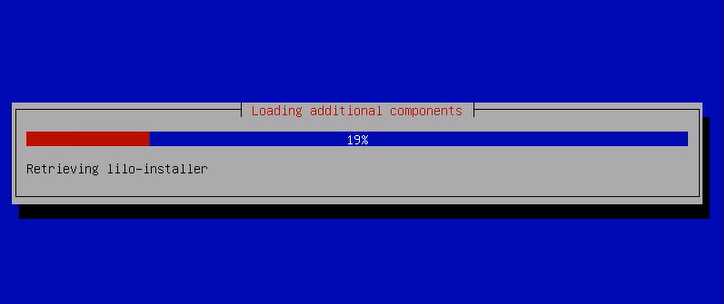
- Konfigurasi Jaringan
Jika muncul seperti gambar dibawah ini, pilih No dan Enter.

Lalu, jika muncul lagi seperti gambar dibawah, pilih Do not configure the network at this time

- Atur Hostname, lalu klik Enter
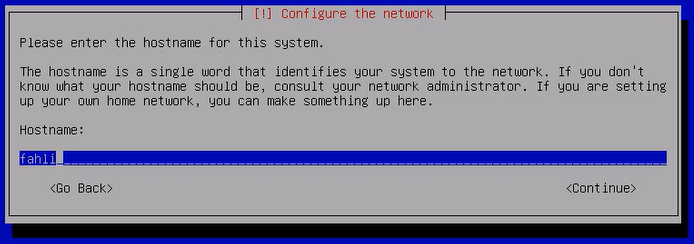
- Atur Kata Sandi Root, kemudian Enter
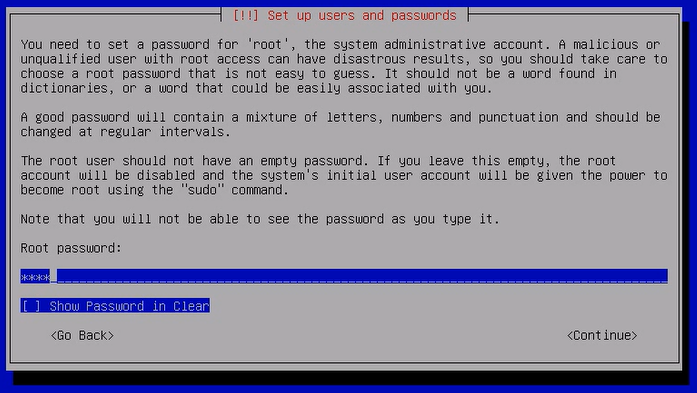
- Lalu, masukan nama pengguna

- Konfigurasi Jam / Time Zone
Pilih time zone Anda, karena saya berada di Kalimantan, saya memilih yang Central.

- Membuat Partisi
Agar proses lebih mudah, saya menyarankan Anda untuk memilih Guided – use entire disk maka installer akan secara otomatis membuat partisi default.
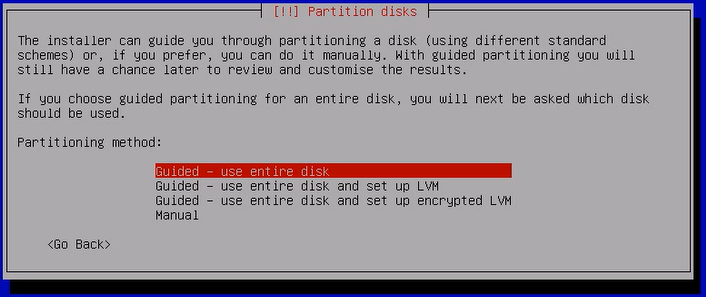
Kemudian, Anda akan disuruh memilih disk partisi. Seharusnya hanya akan ada satu disk yaitu SCSI1 (0,0,0) (sda) – … GB VMWare, dibagian ini Anda hanya perlu menekan enter.
Lalu, Anda akan disuruh memilih lagi partition scheme nya, pilih All files in one partition (recomended for new users) lalu tekan enter.

Anda akan diarahkan ke peringatan Write the changes to disks? pilih Yes dan Enter.
- Tunggu proses hingga selesai

- Konfigurasi Package Manager dan Popularity Contest, pilih No
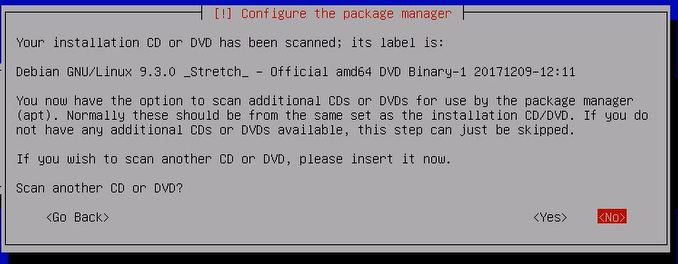
- Software Selection
Ini bagian yang paling penting, Anda tidak boleh salah dalam memilih di bagian ini. Karena tujuan awal kita ingin menginstall Debian 9 mode CLI, maka Anda harus menghilangkan tanda bintang pada Debian desktop environment dengan menekan spasi di pilihan tersebut.
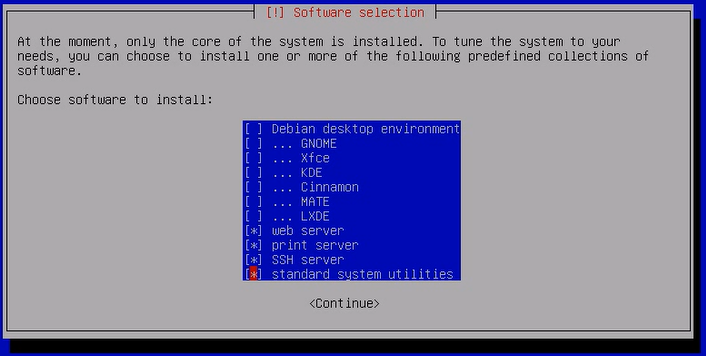
- Install GRUB Loader
Ini juga bagian yang sangat penting, karena jika bootloader tidak diinstall, maka OS tidak akan bisa dijalankan. Disini Anda pilih Yes kemudian tekan Enter. Lalu pilih /dev/sda kemudian Enter lagi.
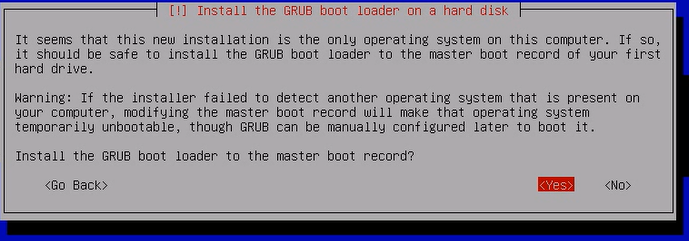
- Instalasi selesai
Konfigurasi IP Address
- Login ke dalam debian menggunakan akun root yang telah dibuat.
- Ketikkan nano /etc/network/interfaces lalu enter

- Lalu Tambahkan Baris Perintah Berikut
auto ens33
iface ens33 inet static
address 192.168.1.1
netmask 255.255.255.252

Anda dapat menyesuaikan IP sesuai yang anda inginkan. Setelah itu, untuk menyimpan tekan Ctrl+O dan Enter.
- Restart Layanan Networking
/etc/init.d/networking restart

- Cek IP Address
ip a
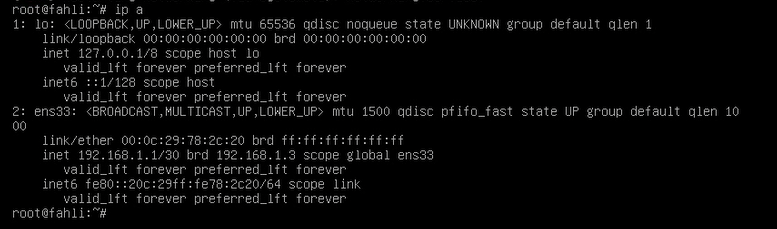
Pastikan interface ens33 sudah memiliki IP yang telah diatur tadi. Jika belum, anda dapat melakukan reboot terhadap Debian.
- Jangan lupa atur IP di adapter VMnet 1
Control Panel > Network and Sharing Center > Change adapter settings, klik kanan pada VMnet 1 lalu klik dua kali pada Internet Protocol Version 4 (TCP/IPv4).
Atur IP dan subnet mask agar satu jaringan dengan Debian tadi.

- Lakukan pengujian dengan melakukan PING ke Debian melalui CMD Windows
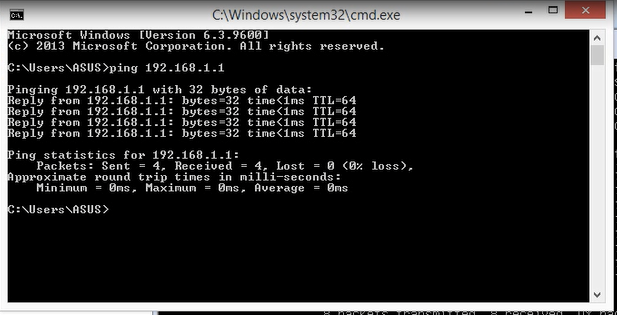
Sekian tutorial instalasi dan konfigurasi IP Address di Debian 9, semoga bermanfaat. Jangan lupa bagikan artikel ini agar dapat bermanfaat bagi banyak orang yaaa. Sampai ketemu lagi di tutorial berikutnya.
